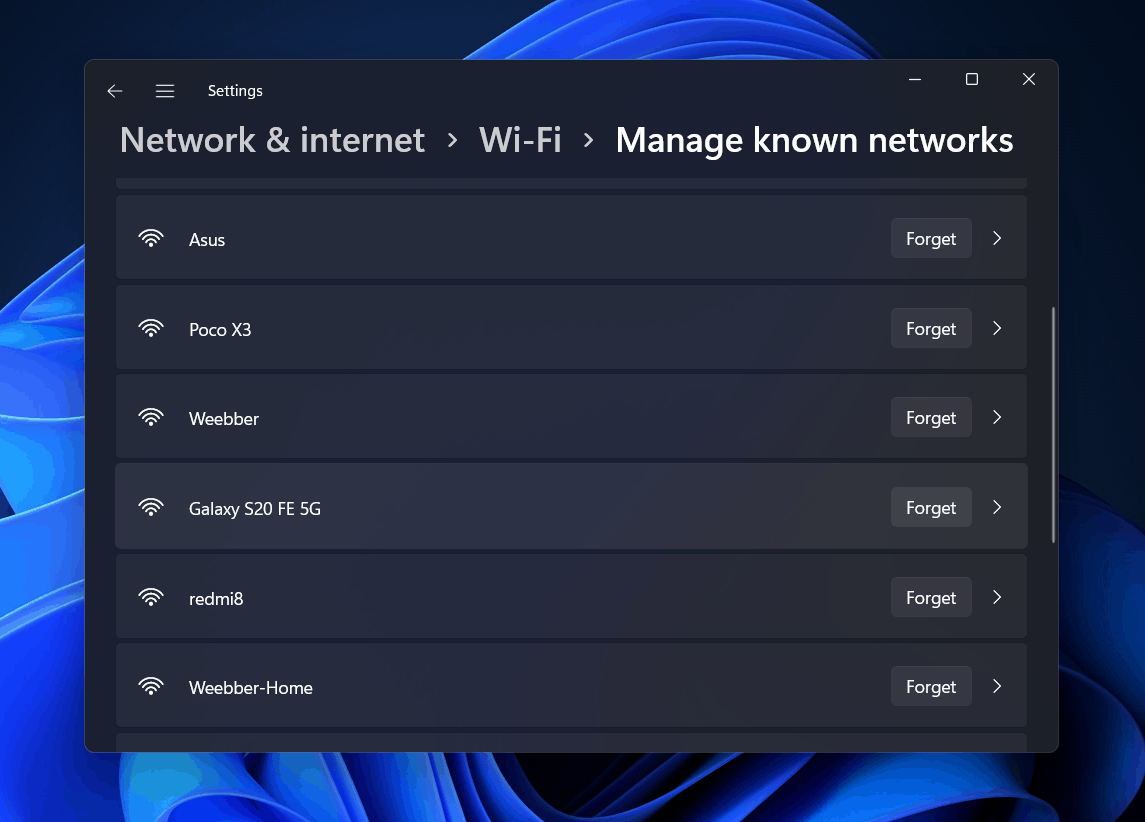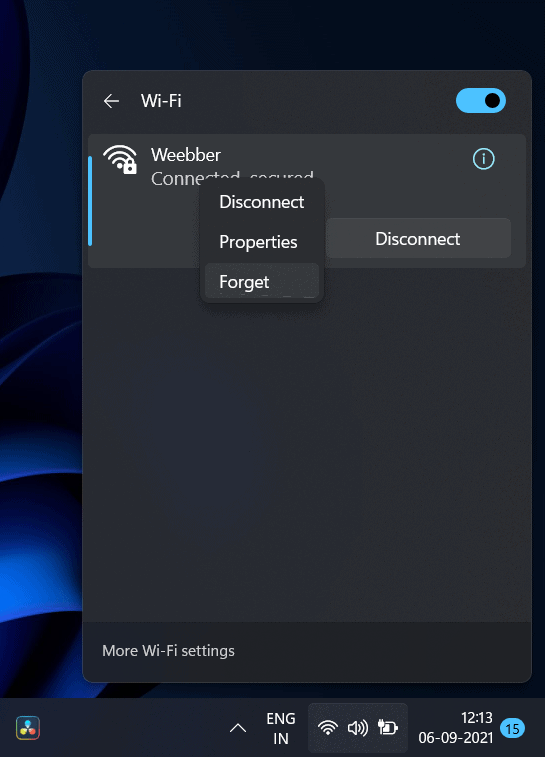How to Forget a Network on Windows 11
In this article, we will be discussing how you can forget a Wi-Fi network in Windows 11.
1 How to Forget a Network on Windows 112 Forgetting A Wi-Fi Network From The Settings3 Forgetting A Wi-Fi Network From Action Center4 Forgetting A Wi-Fi Network From The Command Prompt5 Forgetting Wi-Fi Network From The Registry Editor6 Final Words
Forgetting A Wi-Fi Network From The Settings
You can easily forget the Wi-Fi network in Windows 11 from the settings app. To do so, follow the steps given below-
Open the Settings app on your PC. You can do so by pressing the Windows + I key combo or by pressing searching for the Settings in the Start Menu and then opening it.In the left sidebar or the Settings app, click on Network & internet. In the Network & Internet section, click on Wi-Fi. Now on the next window, click on Manage known networks.
You will be able to see a list of all the networks on your PC. Click on the Forget option next to the Wi-Fi network that you want to forget.
Forgetting A Wi-Fi Network From Action Center
You can also forget the Wi-Fi network from the Action Center. However, unlike the Settings menu, you can only forget the Wi-Fi network that is in range, and you have connected to them earlier. To forget the Wi-Fi network from the action center, follow the steps given below-
Firstly, click on the Wi-Fi icon that you find on the Action Center on the taskbar. You will find it on the right side of the taskbar.Now in the action center, click on the arrow right next to the Wi-Fi. Ensure your Wi-Fi is turned on, only then it will be able to find all the networks within range.Now you will see a list of all the Wi-Fi networks, that you have connected to previously or are in range.
Right-click on the network that you want to forget, and then click on Forget to forget the
This will forget the Wi-Fi network in Windows 11. Do note that, you can only disconnect a network that you have previously connected to and are in the range of your PC. Moreover, using this method, you can also forget the network that you are currently connected to.
Forgetting A Wi-Fi Network From The Command Prompt
You can also use the Command Prompt to forget the network on your PC. To use Command Prompt to forget Wi-Fi network in Windows 11, follow the steps given below-
In the Start Menu, search for Right-click on Command Prompt, and then click on Run As Administrator.In the Command Prompt, type the command netsh wlan show profiles and hit Enter to get the list of all the networks that you have connected to previously.To forget a particular Wi-Fi network, simply type the command netsh wlan delete profile name=’network’ and press Enter to execute it. Ensure you replace the network with the Wi-Fi name or the profile name that appears on the list.
However, if you want to forget all the networks that you are connected to, then type the command netsh wlan delete profile name=* i=* and execute it. This will delete all the networks that you are connected to on your PC.
This is how you can remove Wi-Fi networks from Windows 11. This method works in PowerShell as well, so you can simply replace Command Prompt with Windows PowerShell and then follow the above steps.
Forgetting Wi-Fi Network From The Registry Editor
Another way to forget a Wi-Fi network is using the Registry Editor. Follow the steps given below to forget the save networks you are connected to, using the Registry Editor on your PC.
In the Start Menu, search for Registry Editor and open it.In the Registry Editor, navigate to the following path-Computer\HKEY_LOCAL_MACHINE\SOFTWARE\Microsoft\Windows NT\CurrentVersion\NetworkList\Profiles
In the left-sidebar, you will be able to see all the Wi-Fi networks you are connected to. However, they will be in the form of letters and numbers and not the actual name. So you will have to click on each of them individually, then on the right side look for ProfileName, and on the Data bar associated with the ProfileName, you will get the actual profile name or the Wi-Fi network name.Now select that key on the left side, and then click on Delete to delete the Wi-Fi network. Confirm deleting the key, and you are good to go.
RELATED GUIDES:
192.168.1.1 Login Page, Username, PasswordHow To Open TGZ Files In Windows 11Windows 11 Start Menu Not Working: Here’s How To Fix?
Final Words
That’s how you can forget Wi-Fi networks in Windows 11. These were a few methods to help you forget all the Wi-Fi networks you are connected to in Windows 11.
Δ