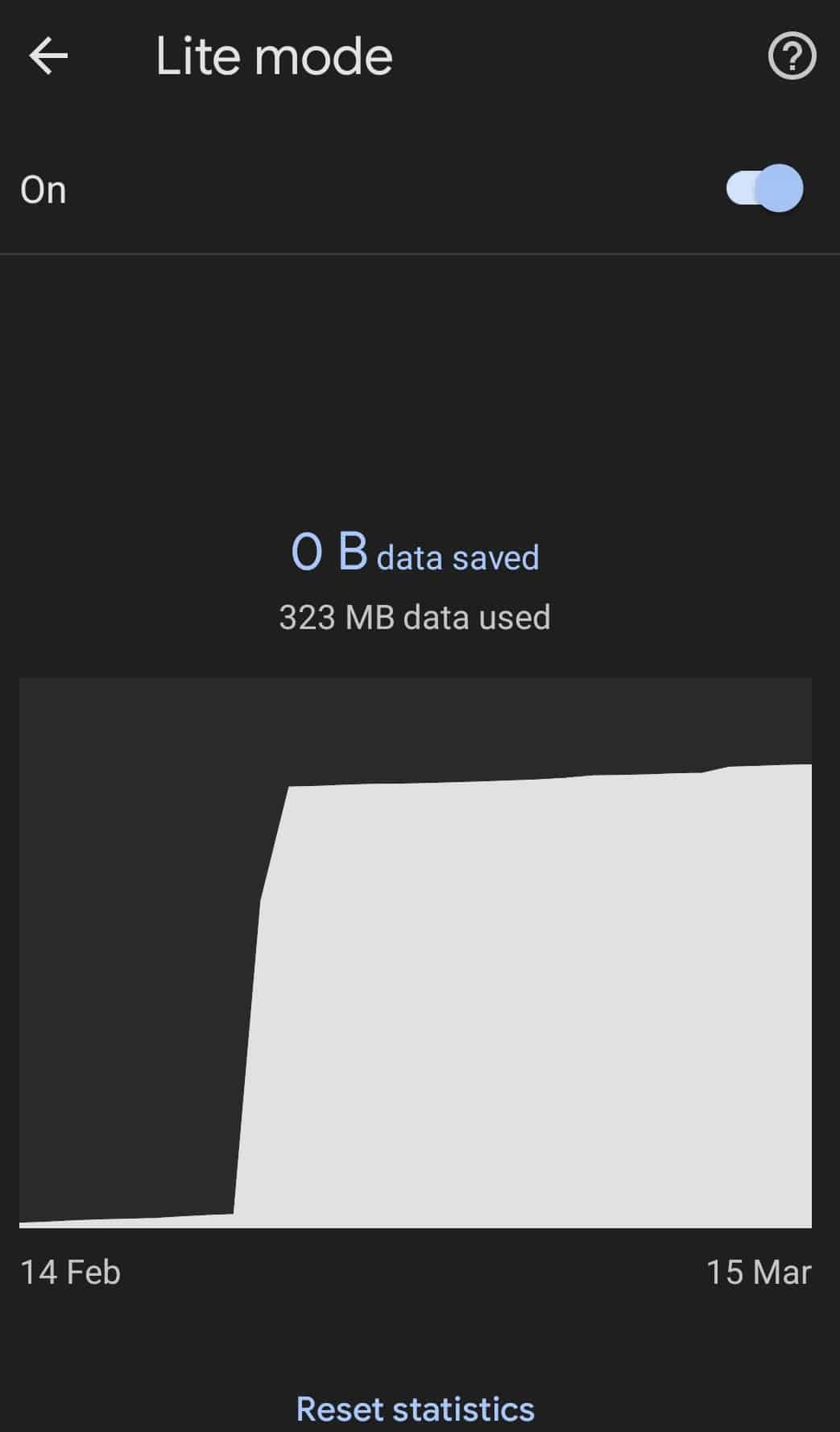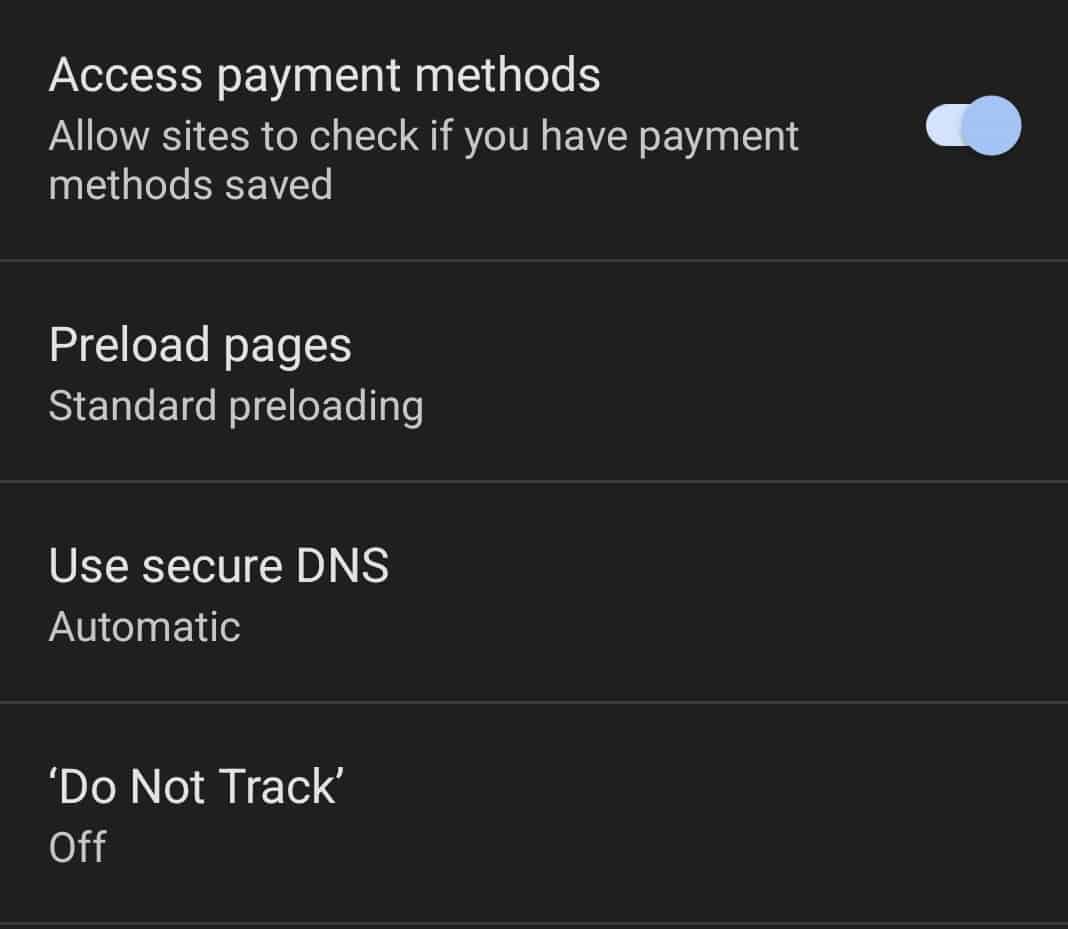Fix Slow Google Chrome Issues On Android 12
Given below is the step-by-step guide to help fix slow Google Chrome issues on Android 12.
1 Fix Slow Google Chrome Issues On Android 121.1 Close Unused Tabs1.2 Update Google Chrome1.3 Enable Lite Mode1.4 Activate Preload Page1.5 Clear Cache Of Browser2 Final Words
Close Unused Tabs
If Google Chrome on Android 12 is slow, you should try closing all the unused tabs on the browser. Unused tabs on the browser consume not only RAM but also your data. Because of multiple unused tabs opened up on Google Chrome, you may find it slow. You should try closing all the unused tabs on Google Chrome to fix slow Google Chrome issues on Android 12.
Update Google Chrome
You may also find Google Chrome to be slow because of pending updates. You should update Google Chrome to the latest version to fix the slow-down issues. You can update the Google Chrome on your phone by following the steps given below-
Open the App Drawer, and then from the list of apps, tap on Play Store to open it.In the Play Store, search for Google Chrome and tap on it.Now, if you see the Update button, then that means you are not running the latest version of Google Chrome. Tap on Update to update the browser. If you don’t see the Update button, then that means you are already on the latest version.
Updating Google Chrome should most probably fix the issue, and if it did not, then move to the next troubleshooting step in this article.
Enable Lite Mode
Enabling Lite Mode can also fix the slow Google Chrome issues on Android 12. To enable LIte Mode, follow the steps given below-
Open Google Chrome on your Android device.Tap on the three ellipses option at the top right corner of the screen, and then from the menu that opens up, tap on Settings. Here, search for Lite Mode and tap on it.
Enable the toggle for Lite Mode.
Activate Preload Page
Google’s algorithm is quite efficient in predicting what you will do next. With the help of this algorithm, the Google Chrome browser can predict which site you will access and preload it even before you access it. You can turn on preload page to make Google Chrome faster for your Android 12 device. If you want to activate preload page on your Android phone, then you can follow the steps given below-
Open the App Drawer and tap on Google Chrome to open it.Now on Google Chrome, tap on the three ellipses option that you will find at the top right corner of the screen.Now from the menu that opens up, click tap on Settings. In the Settings window, search for and tap on Privacy and security.
Here, tap on Preload pages option and then select Standard Preloading.
Clear Cache Of Browser
If you still find Google Chrome to be slow, you can try clearing the browser’s cache. Cached data helps make the activity fast. However, this cached data may often be the reason behind Google Chrome being slow. Try clearing the cache of Google Chrome to fix slow Google Chrome issues on Android 12. To clear the cache of the browser, follow the steps given below-
Tap and hold Google Chrome on the App Drawer and tap on App info or i icon.In the App info window, tap on Storage.
Next, tap on Clear Cache to clear the cache of the browser.
Final Words
If Google Chrome is quite slow on Android 12, following the above steps will help fix the issue. You can follow the steps in this article to help fix slow Google Chrome issues on Android 12. RELATED GUIDES:
Fix Netflix or YouTube Not Working On Android 12Download Android 12 Stock Wallpapers For FreeHow To Fix Windows 11 Can’t Uninstall Google ChromeHow To Fix Slow Google Chrome on Windows 11
Δ