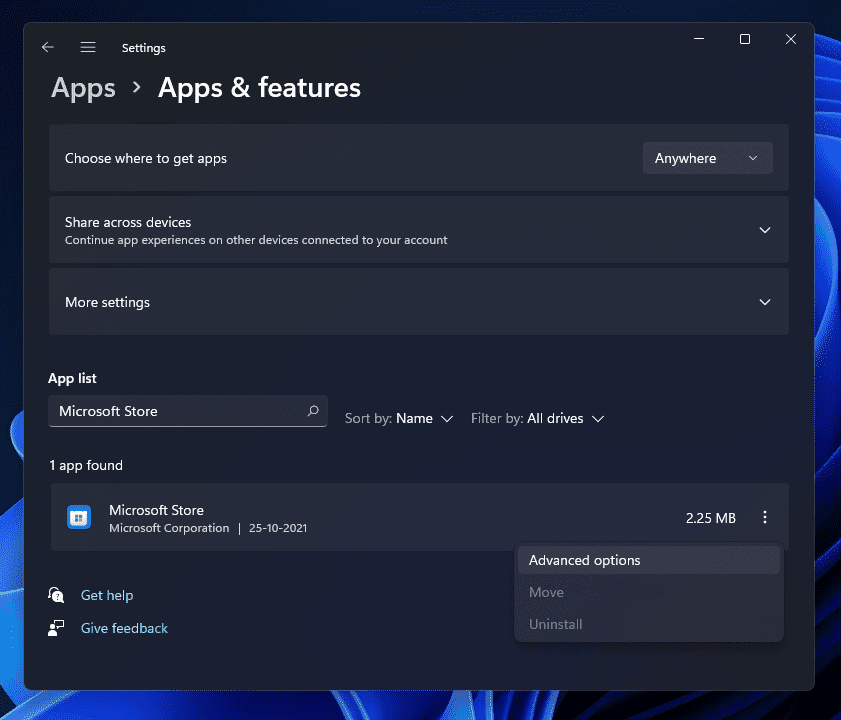Microsoft Store not opening in Windows 11 issue can be caused due to various reasons like unstable internet connection, outdated windows, corrupted cached data, wrong date and time, and various others. If you have been facing issues with the Microsoft Store, and you are unable to open it, then this article will help you solve the issue. In this article, we will be discussing how you can fix Microsoft Store not opening in Windows 11.
1 Fix Microsoft Store Not Working on Windows 111.1 Check Your Internet Connection1.2 Check The Date And Time Settings1.3 Run SFC Scan And DISM Scan1.4 Update Your Windows1.5 Repair Microsoft Store1.6 Resetting Microsoft Store1.7 Final Words
Check Your Internet Connection
Firstly, you should try checking your internet connection. If you are on a slow internet connection or if your internet is not working, then you may face problems with the Microsoft Store. You should try sorting out the problem with your internet, and then check if you still face the same issue or not. Try connecting to a different connection if your current network is not working, and then check if you still face the issue. If the internet is working fine, and the Microsoft Store is not opening in Windows 11, then you should try following other steps mentioned in this article.
Check The Date And Time Settings
If the date and time on your PC are not set correctly, then also you may face the same issue. You should try setting the date and time to fix the issue. To set the date and time, follow the steps given below-
Open the Settings app on your PC by pressing the Windows + I key combo.Head to the Time & Language from the left sidebar.
Now on the right side, click on Date & Time.Here, enable the toggle for Set the time automatically and also enable the toggle for the Set the time zone automatically.
After doing so, reboot your PC and then try running the Microsoft Store again. You should now no longer face the issue of Microsoft Store not opening in Windows 11.
Run SFC Scan And DISM Scan
You can try running SFC or DISM scan to fix the issue with the Microsoft Store. SFC scan and DISM scan analyze your PC for errors due to corrupted files and fixes them. Follow the steps given below to run the SFC scan-
Run the Command Prompt as administrator. To do so, search for CMD. Right-click on the Command Prompt in the search result, and then click on Run as administrator. In the Command Prompt, type the command sfc /scannow and hit Enter to execute it.
This will scan your PC for all the errors. Wait for the process to complete, and then restart your PC. This should fix all the issues with the Microsoft Store.
You can also try running the DISM scan if the SFC scan didn’t help you out. To run the DISM scan, follow the steps given below-
Run the Command Prompt as administrator. We have already discussed how you can do that in the above steps.Now execute the command DISM /Online /Cleanup-Image /ScanHealth in the Command Prompt to run the DISM scan.
Wait for the process to complete, and then restart your PC.After doing so, try running the Microsoft Store again, and you should be able to run it without any problem now.
Update Your Windows
You are likely to face this error if your version of Windows 11 is outdated. You should try updating your Windows and then check if you still face the issue with the Microsoft Store or not. To update your Windows to the latest build, follow the steps given below-
Head to the Settings app on your PC.In the Settings app, click on the Windows Update on the left sidebar.Now, click on Check for Update on the right side to check for all the updates available.
Download and install all the updates. After installing the updates, restart your PC, and you should no longer face the same issue.
Repair Microsoft Store
Another thing that you can try doing is repair the Microsoft Store. Repairing Microsoft Store fixes any issue with the application and you will be able to solve the issue with it. To repair Microsoft Store, follow the steps given below-
Head to the Settings app by pressing the Windows + I key combo.Click on the Apps tab in the left sidebar.Now on the right side, click on the Apps & features.
You will see a list of apps open up. Here, search for Microsoft Store. Click on the three ellipses right next to the Microsoft Store, and then click on Advanced Options.
Under the Reset section, click on the Repair button. You will see a status bar telling the status of the repair.
Once done, try re-opening the Microsoft Store and the issue should be fixed.
Resetting Microsoft Store
If any of the above steps didn’t help you out, then the last option for you will be to reset the Microsoft Store. Resetting the Microsoft Store will clear the cached data, and it will restore the settings to the factory default. To reset the Microsoft Store, follow the steps given below-
Open the Settings app on your PC, and here head to the Apps section from the left sidebar.Here, on the right side click on the Apps & features.From the list of apps, search for Microsoft Store.Click on the three ellipses right next to the Microsoft Store, and then click on Advanced Options.Now click on the Reset button to reset the Microsoft Store and clear the cache.
After resetting the Microsoft Store, relaunch it and you should no longer face the issue.
RELATED GUIDES:
How To Run Google Play Store On Windows 11How to Fix Windows 11 Widgets Not Working ProperlyFix Windows+Shift+S Snipping Tool Not Opening in Windows 11What is WSAPPX in Windows 11: Fix High CPU Disk Usage
Final Words
This is how you can fix the issue of the Microsoft Store not opening in Windows 11. Following the steps mentioned in this article, you will be able to fix all the issues that are related to Microsoft Store. We hope this article helps fix the issue that you were facing in the Microsoft Store, and if it did help you then do let us know in the comments section.
Δ