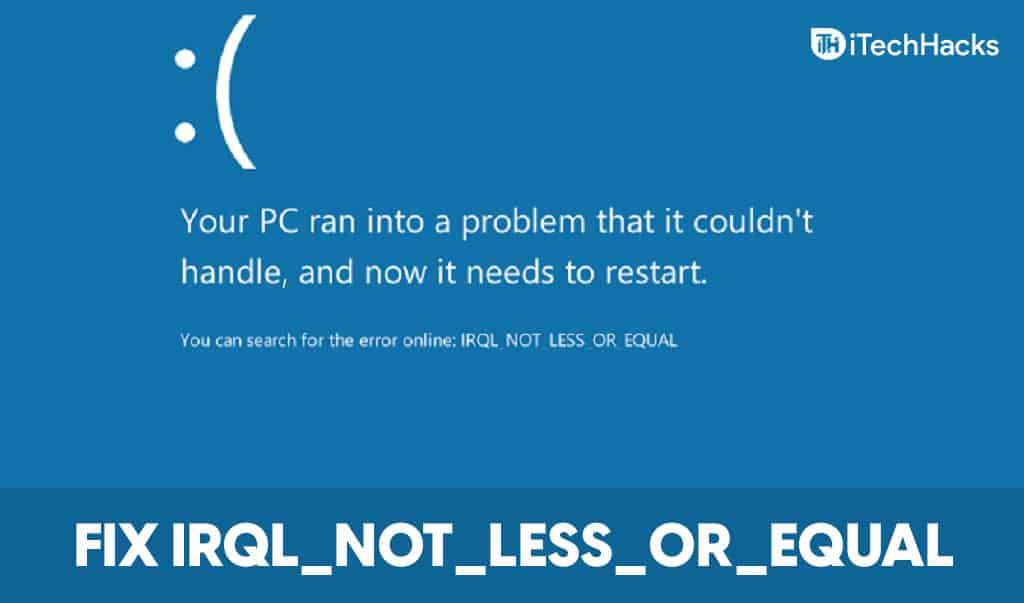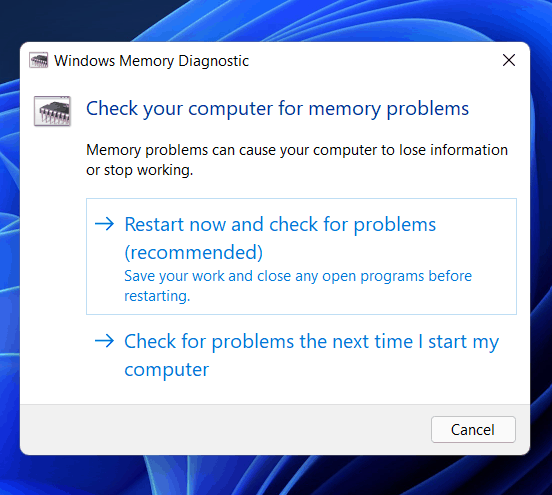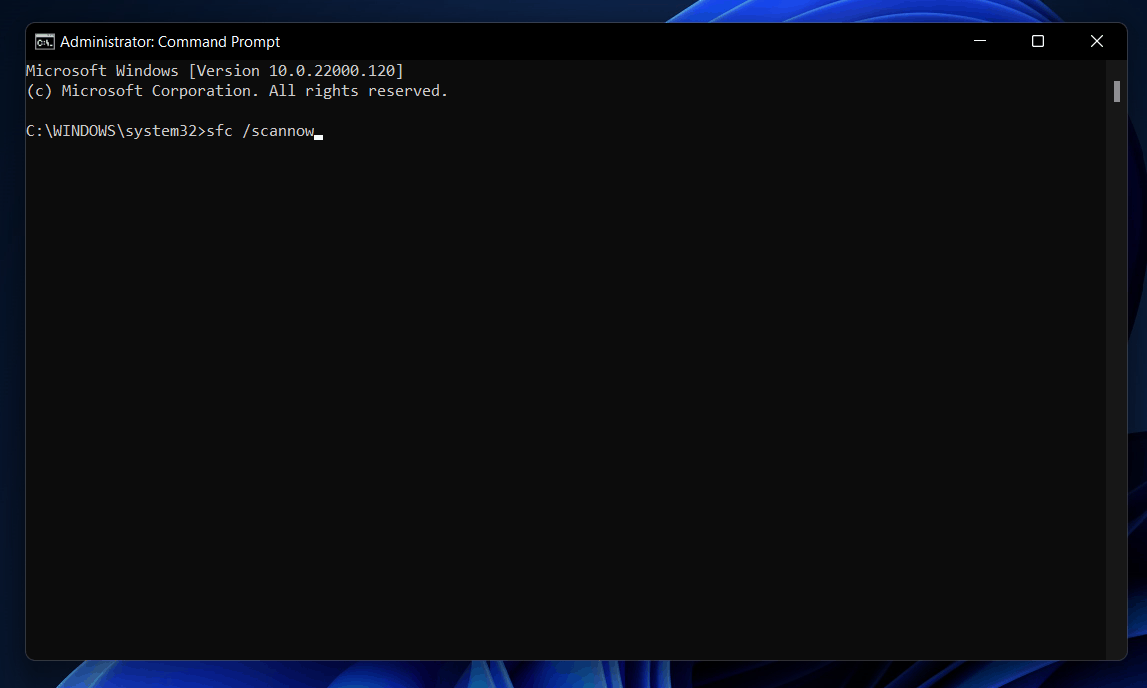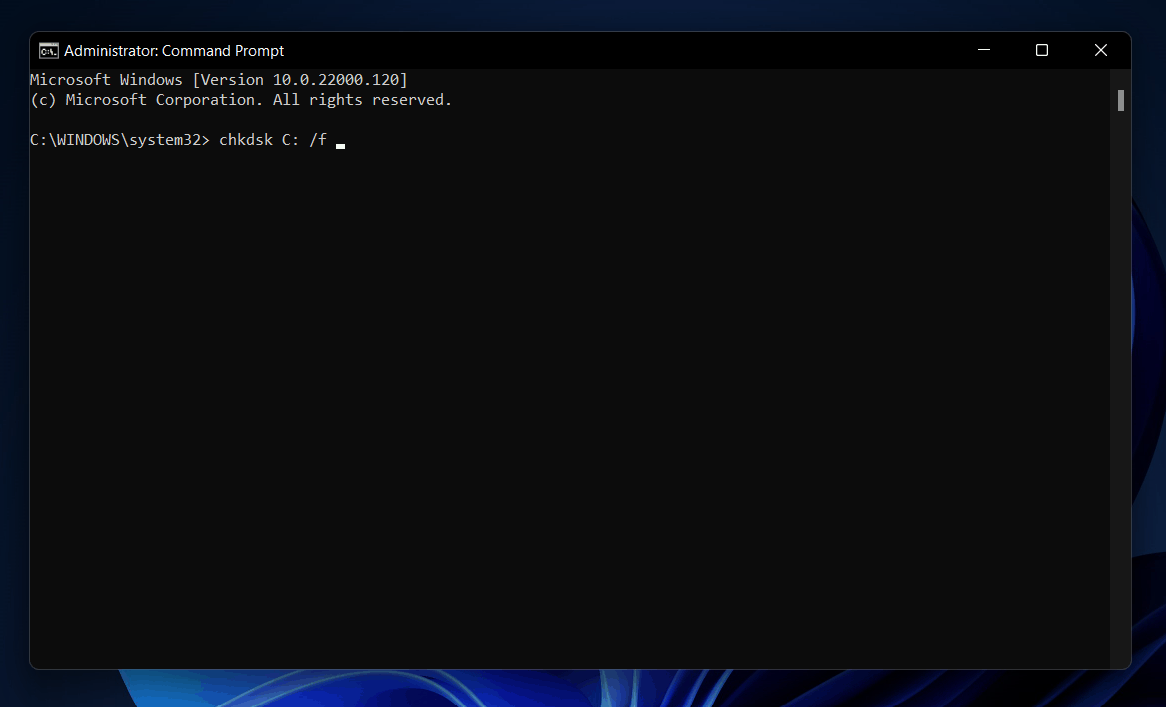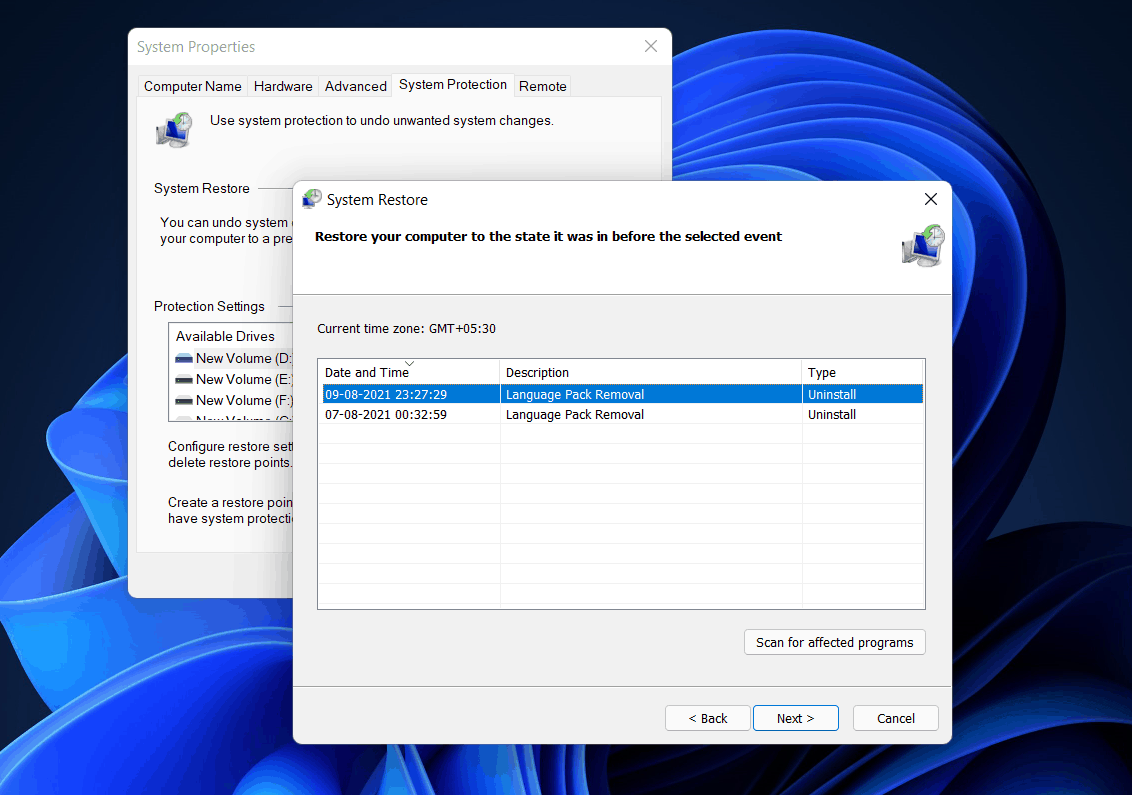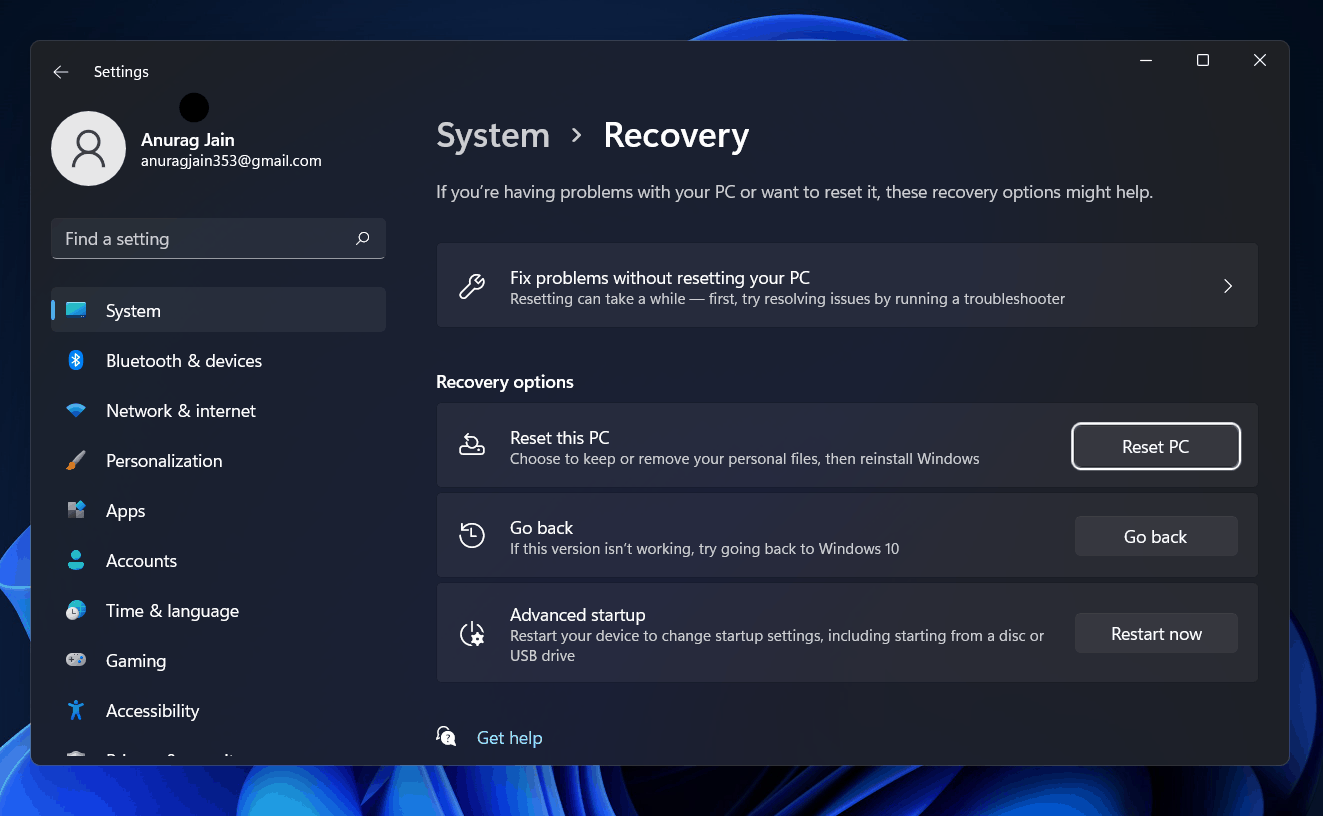Fix IRQL_NOT_LESS_OR_EQUAL Error Windows 11
In this article, we will be discussing how you can fix IRQL_NOT_LESS_OR_EQUAL in Windows 11.
1 Fix IRQL_NOT_LESS_OR_EQUAL Error Windows 112 What May Cause The IRQL_NOT_LESS_OR_EQUAL?3 Fixing IRQL_NOT_LESS_OR_EQUAL In Windows 113.1 Boot Your PC In Safe Mode3.2 Check Memory And Hardware Issues3.3 Run SFC Scan3.4 Check Your Disk For Error3.5 Scan Your PC With Antivirus3.6 Perform A System Restore3.7 Resetting Your PC4 Final Words
What May Cause The IRQL_NOT_LESS_OR_EQUAL?
You may encounter IRQL_NOT_LESS_OR_EQUAL error in Windows 11 due to the following reasons-
You may encounter this error due to corrupted system files. If there are any corrupted system files on your PC, you are most likely to encounter this error.Incompatible device drivers are another reason for you to encounter this error. If the device drivers on your PC are incompatible with your system, you may get this error.Faulty or incompatible hardware is another reason for you to encounter this error. If you are trying to run faulty or incompatible hardware with your PC, you can encounter this error.Incomplete software installation is another reason why you may face the issue.
Fixing IRQL_NOT_LESS_OR_EQUAL In Windows 11
Given below are fixes IRQL_NOT_LESS_OR_EQUAL in Windows 11:
Boot Your PC In Safe Mode
If you cannot boot into your PC normally, you will have to boot your PC into safe mode. To boot your PC in safe mode, follow the steps given below-
Turn off your PC, and wait for it to shut down completely.Once your PC has been shut down, press the power button to turn it on.As soon as your PC begins to boot up, turn it off again by pressing and holding the power button. Do this a few times.This interrupts the normal boot process, and you will enter automatic startup repair. On the next screen that appears, select troubleshoot. Next, select advanced options, and then select startup settings. Now click on the restart to restart your PC.Next, you will see the key to access safe mode on your screen. Press the associated key, and you will be able to boot into safe mode.
However, if you can boot normally into your PC, then booting into safe mode is optional.
Check Memory And Hardware Issues
You may try running Windows Memory diagnostics to scan your PC for any problem related to memory and hardware.
In the start menu, search for Memory Diagnostics and open it.
In the Windows Memory Diagnostics, you will get two options-Restart now and check for problemsCheck for problems the next time I start my computerSelect any of the above options, and you will get to know what the problem is.
If you are encountering this error due to memory issues, this tool will return the error you are facing, and you may fix it.
Run SFC Scan
If you encounter this IRQL_NOT_LESS_OR_EQUAL error in Windows 11 due to corrupted system files, then you should run an SFC scan on your PC. SFC (System File Checker) will scan your PC for any corrupted files causing the issue and fix them. To run the SFC scan, follow the steps given below-
In the start menu, search for CMD. Right-click on the command prompt and then click on the run as administrator.
Now in the command prompt, type the command SFC /scannow and hit Enter to execute it.This will start scanning your PC for any corrupted files. Don’t close the command prompt, and wait for the process to complete.
Once the process is completed, you may now not face the error that you were facing. However, if you still encounter the error, then you may move ahead to the next troubleshooting step-
Check Your Disk For Error
You may try checking your disk for any errors. You may face the IRQL_NOT_LESS_OR_EQUAL error in Windows 11 due to disk errors. To check for any disk errors, follow the steps given below-
Firstly run the Command Prompt as an administrator. Open the start menu, search for CMD. Right-click on the command prompt, and then click on the run as administrator.
In the command prompt, type chkdsk C: /f and hit Enter. This will scan drive C on your PC. To check all the other drive partitions, replace the drive letter with the C.
Scan Your PC With Antivirus
If you still face the issue on your PC, you may prefer scanning your PC with antivirus software. Many times this issue may be caused due to the virus on your PC. Therefore, you must prefer scanning your PC with an antivirus program. If you are using third-party antivirus software on your PC, then you may try scanning your PC with it. If you do not use any third-party software, you may prefer using Windows Defender to scan your PC for any virus and malware.
Perform A System Restore
If you still encounter this error, then you may prefer performing a system restore. However, note that this method will only work if you have created a system restore point earlier. To perform a system restore, follow the steps given below-
In the start menu, search for the create a restore point and open it. This will open the System Protection tab in System Properties. Here click on the system restore option.
Now on the next window, click on choose the preferred restore point.Next, select the restore point, and click on next. Now follow the on-screen instructions to revert your system.
Resetting Your PC
If any of the above solutions don’t solve the issue for you, you may prefer resetting your PC. To reset your PC, follow the steps given below-
Open the start menu and search for the reset this PC option. Select the first option that appears.Now on the next window that opens up, click on reset PC.
Now you will be given two options- keep my files and remove everything. Choose any of the given options as per your preference.Follow the on-screen instructions, and you will be able to reset your PC.
Resetting the PC should fix the error for you. However, if it doesn’t fix the issue for you, you should prefer installing Windows again. RELATED GUIDES:
How to Fix Critical Process Died Error in Windows 11Fix Windows Could Not Automatically Detect This Network’s Proxy Settings ErrorHow To Fix Windows Update Error 0x80070490 in Windows 11
Final Words
That’s how you can fix the IRQL_NOT_LESS_OR_EQUAL error in Windows 11. This error is easy to fix, and you need not worry about it if you encounter this error. Following the methods mentioned in this article, you will be able to fix the IRQL_NOT_LESS_OR_EQUAL error in Windows 11.
Δ