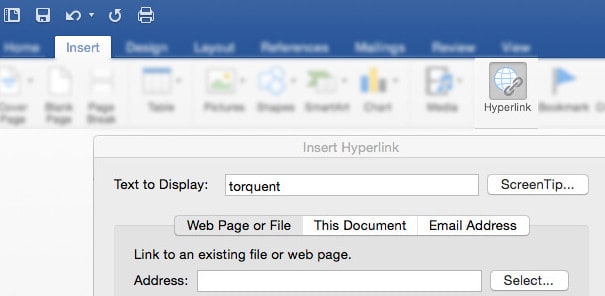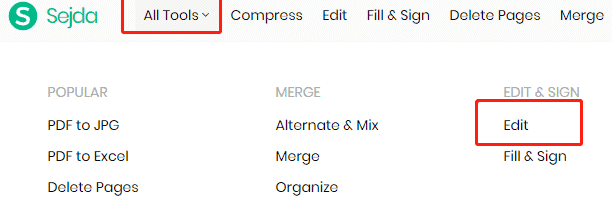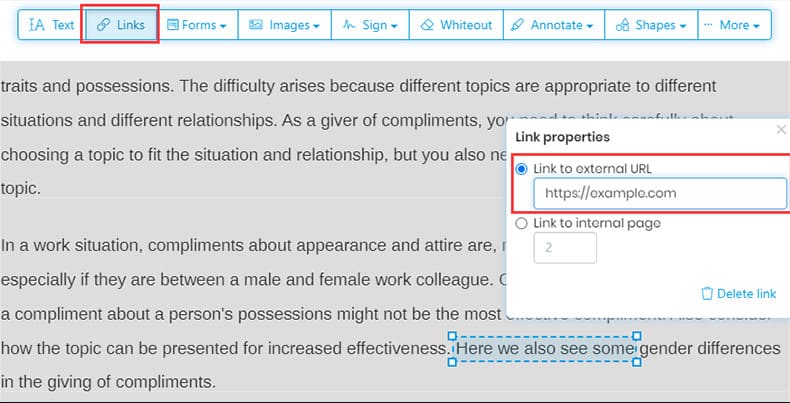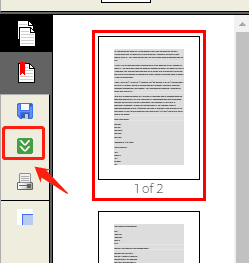How to Add a Hyperlink to a PDF Document
By adding hyperlinks to PDFs, you can make the content clickable. Linked resources allow audiences to read more content that isn’t covered in one document. It is often necessary to add hyperlinks to PDF documents.
1 How to Add a Hyperlink to a PDF Document1.1 Add Hyperlink to a PDF using MS Word.1.2 Create a Hyperlink to a PDF using Google Docs.1.3 Add Hyperlink to a PDF using Adobe Acrobat.1.4 Create Hyperlink to a PDF using Wondershare PDFelement1.5 Create a Hyperlink to a PDF using Cisdem.1.6 Add Hyperlink to a PDF using Sejda.1.7 Insert Hyperlink to a PDF using PDF Converter PRO.1.8 Insert Hyperlink to a PDF using PDFescape.1.9 Final Words
People hyperlink PDFs for a variety of reasons. Thus, adding hyperlinks to PDFs is a common request when people consider adding more content to PDFs. Hence, let’s first go over adding hyperlinks to PDF files.
Add Hyperlink to a PDF using MS Word.
With the latest version of Word, hyperlinks in PDF can be easily created from Word. Follow these steps.
- Launch Microsoft Word on your computer. Drag and drop the PDF you wish to hyperlink into it.
- Choose the phrase or sentence you want to add a hyperlink to.
- Click on “Insert.” Select “Links.” Click on “Hyperlink”
- The next step is to enter the URL you wish to use as a hyperlink. Next, save your changes and export the document as a PDF.
Create a Hyperlink to a PDF using Google Docs.
Google Docs is an online tool for editing documents. You can access it directly from your web browser. Here are the steps to easily hyperlink a PDF document.
- You can start writing your PDF file content in Google Docs once you open the Word document.
- Next, highlight the word or phrase you want to hyperlink.
- Click on the “Insert” icon. You can now add a hyperlink to the URL that you need to add. Click “OK” once you’ve done that.
- In the end, convert the file to PDF. Click on “File.” Select “Download as” and Choose “PDF Document.” This will restore the content to PDF.
Add Hyperlink to a PDF using Adobe Acrobat.
PDF files can be edited and managed easily with the Adobe Acrobat series. Within the program, you can edit every part of the PDF. Here are the steps you need to follow to insert hyperlinks into a PDF file after installing Adobe Acrobat on your Windows or Mac computer
Launch Adobe Acrobat DC and open the PDF.
Click on Tools. Choose Edit PDF. Select Link. Then choose “Add/Edit Web Link.” Drag the hyperlink to wherever you would like it to go.
Save the document. The hyperlink will appear in the PDF.
Create Hyperlink to a PDF using Wondershare PDFelement
PDFelement by Wondershare is a trendy PDF editor. Users can easily create, edit, convert and sign PDF documents with Wondershare PDFelement on Windows and Mac. Multiple documents can be processed simultaneously. Furthermore, it supports a powerful OCR engine, which enhances the recognition rate of text even further.
PDFelement by Wondershare is a desktop application. The software must be downloaded and installed from its website.
Launch the software after installing. After that, click the “Open File” button on the homepage to open the PDF document. Additionally, Wondershare PDFelement also supports dragging and dropping files.
Select “Edit,” and by clicking on “Link,” you can add a hyperlink to the text in your PDF. You can also customize the appearance and action of links on this page. Once the hyperlink is added to the PDF file, click “Set Link” to complete the process.
You can save the PDF document directly by clicking “File” > “Save” after adding a hyperlink to the PDF. Alternatively, if you wish to edit the PDF, you can change any element in the document.
Create a Hyperlink to a PDF using Cisdem.
The PDF Converter from Cisdem performs excellently in converting PDFs accurately and quickly. You can convert native as well as scanned PDFs to ten different formats using this PDF OCR Software for Mac. It will also convert popular document formats into editable PDF files. The program supports batch conversion. It also supports more than 200 languages. This program lets you convert PDFs to Word and add hyperlinks. Even PDF files can be dropped back into the program to reduce the size, passwords added, etc.
You will need to install Cisdem PDF Converter OCR on your Mac.
Drag the PDF files into the Converter window of Cisdem.
Select the page range. Then select Docx. You need to enable OCR to convert scanned PDFs.
Click Convert to save the PDF as a Word document. Add hyperlinks or edit the document as needed. Export the record as a PDF.
Add Hyperlink to a PDF using Sejda.
With Sejda, users can merge, convert, split, encrypt, and perform other tasks on PDF files in an easy, pleasant, and productive manner. PDF files can also be converted into Word, Excel, and images. It is also possible to merge multiple PDF files. You can also batch convert files with it. Follow the steps to do so:
Access the Sejda website. Select “All Tools.” Then click on “Edit“.
Click on “Upload PDF file.” Choose files from your computer. It is also possible to upload PDF files from Dropbox or Google Drive.
Select an area on the page to link by clicking the “Link” button. Enter the URL link in the text box.
Click the “Apply changes” button to download the PDF file. Meanwhile, the PDF on this page can be edited, printed, and merged.
Insert Hyperlink to a PDF using PDF Converter PRO.
You should try PDF Converter PRO for Windows PDF to Word conversion if you need to insert hyperlinks. It can create PDFs from a variety of document types. It can also convert PDFs to Word. Follow the below steps:
Get Icecream PDF Converter PRO for Windows and install it.
To convert PDF files, drag and drop them into the From PDF interface.
Select Doc as the output format.
Save the PDF as Word first by clicking Convert.
Then, open the Word file, add hyperlinks, or edit the document as needed. Then select File. Export or save as PDF.
Insert Hyperlink to a PDF using PDFescape.
You can read and create PDF forms with PDFescape. It is an online PDF reader. You can edit PDF documents and forms online with PDFescape. It works with Internet Explorer, Firefox, Safari, Chrome, and other popular browsers. Follow the steps below:
Click “Upload PDF to PDFescape” to upload your PDF file. You can also paste the URL link of the PDF file from the web.
You can then add a hyperlink to the text by selecting the “Link” button and dragging a box to it. Paste the link you wish to add. Then click “OK.”
On the side toolbar, click “Save and Download.” Your computer will download the PDF with the hyperlink after the PDF is saved and downloaded.
Final Words
This is all about how to add/create a hyperlink to a PDF Document. We have listed so many methods using which you can add a Hyperlink in a PDF. So, pick the one you think will be the easiest for you. RELATED GUIDES:
How To Repair Corrupted PDF Files On Windows 11Top 10 Best Free PDF Reader For Windows 11Fix PDF File Not Opening in Chrome Adobe ReaderHow To Combine and Merge PDF Files into a Single File
Δ