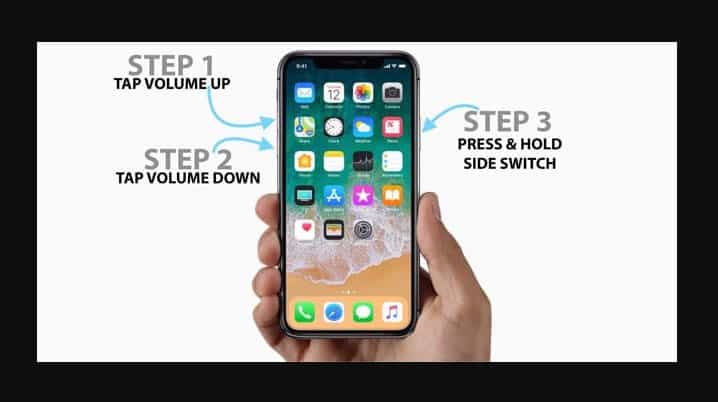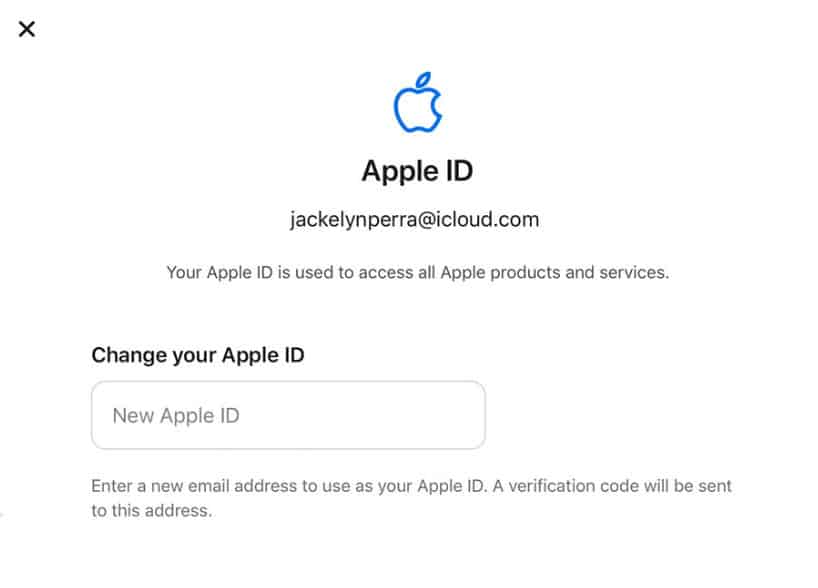Well, this is not very pleasant as no one wants to face this kind of error. That’s the reason we motivate ourselves to help you guys, and here with this article. Today, you will go to learn how you will fix if iPhone 14 is stuck on the Apple logo. So, let’s get started with the guide.
Why is the iPhone 14 Stuck on Apple Logo?
It is possible for iPhone 14 to get stuck on the Apple logo for several reasons. In addition, your iPhone 14 may also become stuck on the Apple logo after physical damage during a firmware update, data transfer, or jailbreaking process. There are several possible reasons why iPhones get stuck on logos, so pinpointing the exact cause will not help much. There are two types of them: software and hardware.
Fix The iPhone 14 And 14 Pro Stuck on Apple Logo Screen Issue
When you’re setting up a new phone, this isn’t the experience you want. These methods can assist you in fixing your iPhone stuck on Setting up Apple ID if this glitch is preventing you from moving forward.
Force Restart
Your iPhone might not be going through the setup process because of a glitch or issue. It is best to force restart your iPhone to resolve this issue. It will reset the setup process, and you will have to begin again from the beginning. If you follow these steps, then your iPhone will begin setting up your Apple ID automatically once you have entered all the required information and logged in to your Apple account. As soon as your iPhone restarts, you will begin the setup process. You will need to follow the methods in order to set up your iPhone.
Check Your Internet Connection
It is necessary to have an internet connection during the setup process on an iPhone. When you fail to do this, you will experience problems setting up your iPhone, particularly when logging in to your Apple ID. Therefore, you should ensure your iPhone 14 is connected to the internet through Wi-Fi or mobile data. However, using a Wi-Fi network over a data connection is preferable because it’s more stable.
Try Connecting To Different Network
It has already been mentioned that the activation cannot take place without an internet connection; otherwise, your iPhone will not be set up. However, ensure that you’re connected to a Wi-Fi network with sufficient bandwidth if you’re using one. Additionally, it’s a good idea to stay close to your Wi-Fi router, especially if you’re using a 5GHz network. Try connecting to another Wi-Fi network if that doesn’t work. Move close to the router and if that doesn’t work, move to a different location. When you can’t find another wireless network, restart the setup process but don’t connect to a Wi-Fi network this time. Rather, set up mobile data on the phone. This will surely fix the iPhone 14 is stuck on the Apple logo issue.
Change Your Apple ID
Though all of the above solutions assumed that the problem was with the iPhone or your network, there is a possibility that the problem may be something else. There could be some issue with your Apple ID that’s causing your iPhone to get stuck on the setting up Apple ID screen. In order to set up iCloud using the first method, use your secondary iCloud account to sign in during the setup process. You can create another account temporarily until your iPhone is set up if you don’t already have one. Afterward, you can log out of the account and log into your main account.
Update iOS
There are times when iOS glitches and bugs can cause software-related problems and prevent it from booting correctly. In addition to sluggish performance, stability issues, and unsupported apps, other minor issues must be addressed. In case Apple rolls out any updates for iOS, eliminating these glitches may be possible. To see if iOS software updates are available, go to Settings > General > Software Update.
Try to Factory Reset Your iPhone
It is also possible to fix many minor software-related issues, such as a boot loop, by factory resetting your iPhone 14. If you have been having problems with your iPhone, try factory resetting it using iTunes. Moreover, make sure your iPhone is connected to your computer via its lighting cable, and then factory reset it with iTunes software.
You will lose all your iPhone 14’s data, including Apple ID and settings if you factory reset your iPhone 14. You can restore your data quickly if you have made a backup with iTunes.
Insert Valid SIM Card
iOS system gets activated when the SIM card is inserted. Your SIM card must be functioning and capable of making and receiving calls and connecting to mobile data for this to happen. You may be aware that the iPhone 14 does not have a physical SIM slot in the US. To activate Apple ID, you must first set up and activate an eSIM. It is possible that the Apple ID is failing to set up on your new iPhone because you have not done this. So, try this and check if the iPhone 14 is stuck on the Apple logo issue gets resolved or not.
Go to Apple Service Center
Then check whether it’s the hardware caused in the Apple service center if you’ve tried many times to fix the problem without success. This is the most effective way to fix a stuck iPhone screen. If you have an iPhone, you can take it to an Apple service center, and they will resolve the problem professionally. Be sure to register before you visit the Apple service center.
What is The Process For Adding an Apple ID to an iPhone?
Whenever you set up the iPhone for the first time, you will be given the option to add your Apple ID and log in. Your Settings app can be used if you want to add it later.
How do I Create an Apple Account?
In the case where you do not already possess an Apple ID, you will have the choice of creating one during the setup process. To create an Apple account, select this option.
From Author’s Desk
So, that’s how to fix if iPhone 14 is stuck on the Apple logo screen. We hope that this guide has helped you resolve this problem. In case you need more info, comment below and let us know if you have any doubts or queries. RELATED ARTICLES:
How to Enable 4K Cinematic Mode on iPhone 14 SeriesHow to Fix iPhone 14 Flashlight Not Working on iOS 16How to Use Crash Detection on iPhone 14 and Apple Watch 8Best iOS 16 Lock Screen Widgets for iPhone/iPadFix iMessage and FaceTime Issue after iPhone 14 ActivationHow to Use Emergency SOS Via Satellite on iPhone 14
Δ